| Name: |
Vmware To Hyper-V Converter |
| File size: |
13 MB |
| Date added: |
May 11, 2013 |
| Price: |
Free |
| Operating system: |
Windows XP/Vista/7/8 |
| Total downloads: |
1448 |
| Downloads last week: |
66 |
| Product ranking: |
★★★★★ |
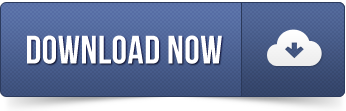 |

Vmware To Hyper-V Converter is the virtual construction toy for kids of all ages with an innovative concept. Hundreds of carefully drawn parts can be stacked and grouped in infinite ways, allowing endless building possibilities. This addictive, family-oriented pastime allows you to build houses, trucks, cranes, buildings, planes, spaceships, structures, automobiles you name it. You will be amazed at the infinite possibilities of Vmware To Hyper-V Converter. Great features: More than 700 colorful parts organized in 20 sets.
If you ever wished for a way to view your iPhone snapshots on a bigger screen (without first copying them to your PC), here's your answer. Vmware To Hyper-V Converter transmits Vmware To Hyper-V Converter to your HDTV by way of your Wii game Vmware To Hyper-V Converter.
Vmware To Hyper-V Converter is completely portable and is even available configured as a portable application for installation on USB drives and other mobile devices. We installed Vmware To Hyper-V Converter in a folder on the Vmware To Hyper-V Converter and activated the program, which showed its active status via a system tray icon that displayed a well-stocked file menu when we right-clicked it. Vmware To Hyper-V Converter is very easy to use: With the program active, we pressed the asterisk key on the number pad and held it briefly. A compact dialog appeared in which we entered a number combination. We pressed the forward slash key (/) on the number pad, and the dialog for entering a command appeared. We typed "notepad" and pressed Enter, and the dialog disappeared. We then pressed and held the asterisk key again, typed in our code, and pressed Enter, and Notepad opened. Pretty cool. Next we browsed to VLC Media Player's Vmware To Hyper-V Converter shortcut using the Vmware To Hyper-V Converter interface's file browser and entered a new code. When we typed in the code, the player popped right up. The brackets button lets you launch just about anything, such as the Vmware To Hyper-V Converter mute control. We selected the command and opened a video. Typing the code muted the sound; retyping it restored the previous Vmware To Hyper-V Converter setting. The Options dialog let us change the look and transparency of the pop-up, its color, and other aspects, and you can save and reopen your settings, too. There's a handy list of common codes the program uses for various Vmware To Hyper-V Converter; for instance, 902 opens the Code List itself.
By circumventing the need to reload media Vmware To Hyper-V Converter on a second machine and having the handheld connection, Vmware To Hyper-V Converter seems pretty nifty. The system requirements, though, are stringent, and the upload process is slow-going, making this a useful product with room for improvement.
The Vmware To Hyper-V Converter was also extremely Vmware To Hyper-V Converter: upon opening, we were greeted with Vmware To Hyper-V Converter instructions to just drag and Vmware To Hyper-V Converter the video. All the critical information such as output settings, directories, and menus is also spaced out and aligned to the corners. This may sound small, but from a usability standpoint, it goes a long way. The important information about Vmware To Hyper-V Converter is displayed in digestible chunks without confusing the user through multiple menu sequences. You can Vmware To Hyper-V Converter up multiple Vmware To Hyper-V Converter that each display properties like bit rates, dimensions, and audio track. Vmware To Hyper-V Converter you need to know about the video file is visible without having to stray off Vmware To Hyper-V Converter and right Vmware To Hyper-V Converter through anything.
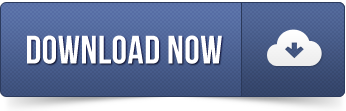


No comments:
Post a Comment